How To Use Photoshop Brushes In Illustrator
Illustrator brushes help y'all create complex designs and speed upward your design cosmos process. Often, designers create their own brushes. And sometimes, you but desire to chop-chop get an effect or style for your pattern.
That'southward the value of having Illustrator brushes ready to download. If you don't know how to add together brushes to Illustrator, don't worry. Permit's break down how to install and employ brushes to make the near of this fantastic characteristic!
What You Will Acquire in This Adobe Illustrator Brush Tutorial
- How to install brushes in Illustrator
- How to open up and save the brush library in Illustrator
- How to edit brushes in Illustrator
- How to use brushes in Illustrator
Follow along with united states over on our Envato Tuts+ YouTube channel:
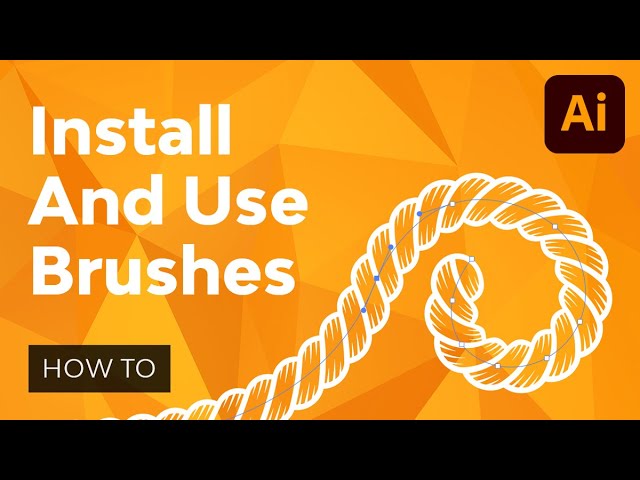
Tutorial Assets
To complete the tutorial, I used the post-obit assets:
- Rope Brush Illustrator Set
If you're looking for the best Illustrator texture brushes, whorl downward after this tutorial and detect our pick of premium Illustrator brushes from Envato Elements.
1. How to Extract the Castor File
Step 1
Let's get-go with a freshly downloaded zip folder. Locate your download on your machine andExtract its contents. Do so on a Mac bydouble-clicking. Practise so on a Windows machine byright-clicking and hittingExcerpt All.
Your brush files may vary, simply these take files for bothAdobe Illustrator CS5 and college and Adobe Illustrator CC and college. In the case of this file, the brushes are in an.AI file.



Step 2
Open the.AI file inAdobe Illustrator CC. Open theBrushes panel, and you lot'll observe your new brushes are already loaded and ready for use.



Stride 3
Draw a path with theEllipse Tool (50) and apply one of the brushes from theBrushes panel to check out the brush pack. Have the Paintbrush Tool (B) for a spin also, and see how the brush handles a variety of angled and curved paths.
If y'all want to use these brushes in other documents, you lot'll have to save the brushes file. Let's do that now!



2. How to Save the Castor Library
Step ane
UnderOptions in theBrushes panel, selectSave Castor Library... You'll exist able to save your castor library anywhere on your machine. I like to keep things organized, and rather than saving it in the default hidden binder, let's navigate to our preset brushes folder.
If you're on a Mac, you'll want to head over toApplications/Adobe Illustrator CC 2015/Presets/Brushes/, and if you're on a Windows machine, you'll desire to head over to C:\Plan Files\Adobe\Adobe Illustrator CC 2015\Presets\en_US\Brushes\New Brushes. These are the default preset folder locations. If you've made changes to where and how Adobe files are stored on your computer, your locations may differ.



Stride two
Create aNew Folder in your preset brushes folder. Mine is namedNew Brushes, and this is where I'll be saving my castor libraries for easy navigation and retrieval in the future.



Step 3
Now, when you select Open up Brush Library from theBrushes panel options, you'll see your new binder among the other preset folders and tin load that brush library into any of your documents. You can as well save brush libraries in any of the other preset folders. How you organize your program, files, and computer is entirely up to you.



3. How to Edit the Brushes
Stride 1
Depict a shape or path with a drawing tool from theToolbar and apply one of the brushes from yourBrushes panel.



Footstep 2
Select whatsoever of your paths and modify theStroke color in theColor panel. Much similar changing the stroke color of whatever simple stroked path, you lot can alsodouble-click on theStroke in theToolbar in order to open up upward theColor Picker and alter the color from at that place.



Pace iii
For more than complex brushes, you lot can use theRecolor Artwork option. Select your path and go toEdit > Edit Colors > Recolor Artwork. Depending on how circuitous your brush's artwork is, y'all'll have the pick of changing the current colors to whatsoever you want.



Pace 4
Another quick and like shooting fish in a barrel change isStroke Weight. You tin practice this in theStroke panel. Note the difference in this brush in1 pt,2 pt, and3 pt weights.



Step 5
Finally, for further editing,Aggrandize the brush stroke netherObject > Expand to hands apply gradients and other furnishings to the brush as an object. In social club to more than easily utilize theRadial Slope seen below, I besidesUnited the newly expanded objects in thePathfinder panel in order to create a chemical compound object.



Bully Chore, You're Done!
Well washed! In this quick tutorial, we downloaded and loaded upwardly a brush library file. We also learned how to organize our brush library and how to edit brushes within Adobe Illustrator. With these elementary instructions, you lot'll be able to employ and alter whatever brush library y'all may be using, whether it's something you lot made yourself or not.



v Top Illustrator Brushes to Download From Envato Elements
You've learned how to add together brushes to Illustrator and how to edit brushes. At present, allow me bear witness you a hand-picked selection of the best Illustrator texture brushes from Envato Elements.



For a low monthly fee, you lot can relish unlimited downloads of premium Illustrator brushes and more digital assets, like actions and presets, graphic templates, and more.
If yous're a graphic designer looking to expand your Illustrator brush library, here's a great selection for you lot:
1. Rope Brush Illustrator Set With Anchor Messages (AI, EPS)



Are yous looking for a rope brush Illustrator prepare? These Illustrator texture brushes are a dandy option. The pack comes with 11 high-quality rope brushes and 28 anchors with a rope alphabet.
ii. Watercolor & Black Design Brushes (AI)



A pattern brush Illustrator set is e'er helpful. This watercolor pattern castor Illustrator pack will give your designs a trendy look. Y'all'll go 42 watercolor handmade brushes in vector format for Adobe Illustrator. Additionally, the pack comes with 42 black pattern brushes.
3. Big Illustrator Brushes Pack (AI, EPS)



This is the ultimate Illustrator texture brushes pack. You'll get 56 varied illustrator brushes, including stipple brushes, chalk and pastel, ink, flourish, blueprint castor Illustrator files, and more. The prepare besides includes four distressed stipple seamless vector swatches, an Illustrator swatch file, and EPS CS4 files.
four. Shader Brushes for Illustrator (AI, EPS, PNG)



This spraypaint brush Illustrator set comes with 28 brushes divided into iv groups. And that's non all. In this pack of Illustrator texture brushes, you lot'll also get 12 textures as a bonus to wrap upward your composition. Run into what you'll get:
- seven shader brushes
- 7 racket brushes
- vii hatch brushes
- 7 border brushes
- 12 textures
5. Chain and Barbed Wire Pattern Castor Illustrator (AI, EPS)



Practise y'all demand a concatenation brush Illustrator set for your next design? This pack comes with 10 brushes, and so why non give your blueprint an industrial look with this chain brush Illustrator set. These are smashing design brushes for Illustrator.
Explore More than Illustrator Brushes Resources
I promise you lot liked this pick of rope brush Illustrator sets, spraypaint brush Illustrator packs, and Illustrator texture brushes. Learn more about Illustrator brushes with these tutorials and resources:
Source: https://design.tutsplus.com/tutorials/how-to-install-and-use-brushes-in-adobe-illustrator--cms-25093
Posted by: solistheirse.blogspot.com

0 Response to "How To Use Photoshop Brushes In Illustrator"
Post a Comment